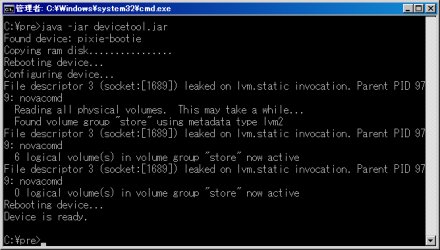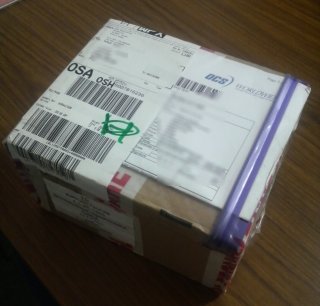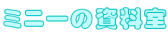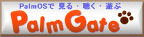2010 年 6 月 26 日
業務連絡を申し上げます。
本日、ボクのサイトで公開しております、アプリやパッチ類の Pixi plus 対応を完了しました。
Mini’s patch for DocView
http://usagiya.g-com.ne.jp/mini/docview/docview.htm
DocView でファイルが開けなくなる不具合がございましたので、Pixi plus用のパッチモジュールを作り、対策をいたしました(V1.10)
Mini’s webOS Localizer
http://usagiya.g-com.ne.jp/mini/localize140/localize140.htm
そのままご使用いただけます、変更はございません
Mini’s Japanese Quick Setup
http://mini.x0.com/2010/03/03/819/
そのままご使用いただけます、変更はございません
Mini’s IME
http://mini.x0.com/2010/03/07/827/
そのままご使用いただけます、変更はございません
国内のユーザ様は、まだ10名もいらっしゃらないと思いますが、これでバッチリですよ
以上、宜しくお願い申し上げます。
カテゴリー: Pixi plus, webOS | 8 件のコメント »
2010 年 6 月 24 日
本日は日帰り出張がございまして、早速 Pixi plus をお供に持ち出してみました。
マシンの使い心地を検証するために、行き帰りの新幹線車内よりtwiiterをしてみました。
いつものように、実にくだらない事を呟いて、動作検証中である事を悟られぬよう、細心の注意を払いました。
検証にお付き合い頂きました若干1名の皆様に、この場を借りまして、厚く御礼申し上げますm(_ _)m

◆キーボードの違いについて
ドイツのO2版ですから、キーボードは QWERTZ 配列になっておりまして、簡単に言えば「Y」と「Z」の位置が引っくり返えっています。
しかしながら、本日の検証で明らかになった事があります。
実は Pixi plus O2版のキーボードには、更に異なる配置のキーが存在するのです。
以下、キーボードの拡大写真を示します、良~く見比べてみてください。
これが Pixi plus O2版

これが Pre O2版 + ポケゲーさんのキーボード置換

これが Pre O2版 オリジナル

◆まとめ
(1)日本人には日常不要なウンムラウト文字がある(合計4文字)
(2)=イコール、”ダブルクォテーション、%パーセント、_アンダーバー が無い
(3)-マイナス、&アンド、)とじカッコ の位置が違う
違いはこんなところでしょうか。。。他にもあります?
そんな訳で、このキーボード操作の違和感が無くなるまでは、暫く時間がかかりそうです。
カテゴリー: Pixi plus, webOS | コメントはまだありません »
2010 年 6 月 24 日
webOSが日本に上陸して早くも1年が経ちました、マシンを日本語化するための、最初の難関であったバイパス手術は、先人の皆様の血が滲むような努力の結果、今では非常に簡単、かつ短時間に行えるようになりました。
今回は、最先端のバイパス手術方法である、アクティベーションバイパスツールの説明をさせていただきます。
なお、ここで説明する手術方法は、pre でも Pixi plus でも共通です。
手術に使用しました PC は Windows Vista(32bit) です。
◆手順
まずマシンをリカバリーモードで起動します、リカバリーモードとは、既にpreをお使いの方は、良くご存じの ROM焼きモードの事です
まずマシンの電源が完全に切れた状態で、USBケーブルをマシン側に挿します
次に、マシン側面のボリュームアップ・ボタンを押しながら、USBケーブルのもう1方を、PCのUSBポートへ挿します
マシンの画面が以下のようになればOKです

以下より、アクティベーションバイパスツールを入手してください
http://cdn.downloads.palm.com/sdkdownloads/ActivationBypass/2010-04-16/devicetool.jar
ダウンロードした devicetool.zip を devicetool.jar にリネームし、適当なフォルダへ保存します
※ボクの場合は C:\pre フォルダへ保存しました
DOSプロンプトを立ち上げ、先の devicetool.jar があるフォルダに移動します
C:\pre>java -jar devicetool.jar と入力しますと手術が始まります
手術はすべて自動で実行されます、その時の画面の様子を以下に示します
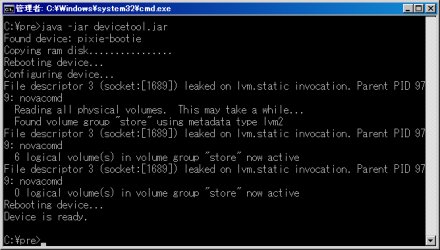
無事に手術が完了しましたら、マシンが再起動します、USBケーブルを一旦抜きます
WiFiが使えるようにマシンを設定してください
再度、USBケーブルでPCと接続、JustCharge を選択
PCで novaterm を起動し、以下の呪文を入力します
luna-send -n 1 palm://com.palm.applicationManager/launch {\”id\”:\”com.palm.app.firstuse\”}
するとマシン側では以下のように、firstuseアプリが起動しますので、ここで Palm Profile の登録をしてください

以上でバイパス手術が無事に成功しました、お疲れさまでした。
カテゴリー: Pixi plus, webOS | コメントはまだありません »
2010 年 6 月 23 日
職場に先ほど、こんなものが届きました
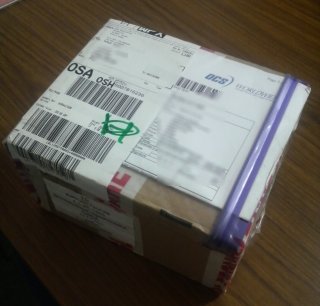
中身はコレ、Pixi plus O2版ですよ~

オープン・ザ・ボックス

うゎぁ小さいわ~

うゎぁ薄いわ~

うゎぁ軽いわ~

さぁ、今年も暑い夏が始まりましたよ~ (^^)/
カテゴリー: Pixi plus, webOS | 18 件のコメント »