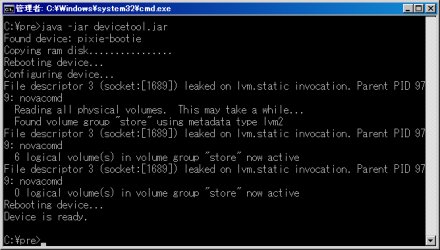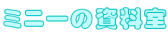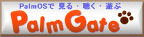本日は日帰り出張がございまして、早速 Pixi plus をお供に持ち出してみました。
マシンの使い心地を検証するために、行き帰りの新幹線車内よりtwiiterをしてみました。
いつものように、実にくだらない事を呟いて、動作検証中である事を悟られぬよう、細心の注意を払いました。
検証にお付き合い頂きました若干1名の皆様に、この場を借りまして、厚く御礼申し上げますm(_ _)m

◆キーボードの違いについて
ドイツのO2版ですから、キーボードは QWERTZ 配列になっておりまして、簡単に言えば「Y」と「Z」の位置が引っくり返えっています。
しかしながら、本日の検証で明らかになった事があります。
実は Pixi plus O2版のキーボードには、更に異なる配置のキーが存在するのです。
以下、キーボードの拡大写真を示します、良~く見比べてみてください。
これが Pixi plus O2版

これが Pre O2版 + ポケゲーさんのキーボード置換

これが Pre O2版 オリジナル

◆まとめ
(1)日本人には日常不要なウンムラウト文字がある(合計4文字)
(2)=イコール、”ダブルクォテーション、%パーセント、_アンダーバー が無い
(3)-マイナス、&アンド、)とじカッコ の位置が違う
違いはこんなところでしょうか。。。他にもあります?
そんな訳で、このキーボード操作の違和感が無くなるまでは、暫く時間がかかりそうです。