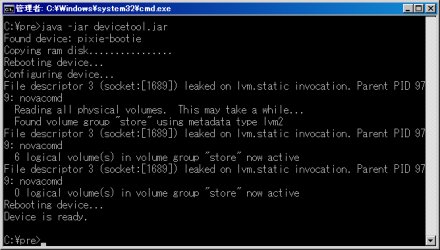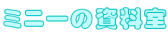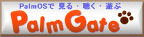webOSが日本に上陸して早くも1年が経ちました、マシンを日本語化するための、最初の難関であったバイパス手術は、先人の皆様の血が滲むような努力の結果、今では非常に簡単、かつ短時間に行えるようになりました。
今回は、最先端のバイパス手術方法である、アクティベーションバイパスツールの説明をさせていただきます。
なお、ここで説明する手術方法は、pre でも Pixi plus でも共通です。
手術に使用しました PC は Windows Vista(32bit) です。
◆手順
まずマシンをリカバリーモードで起動します、リカバリーモードとは、既にpreをお使いの方は、良くご存じの ROM焼きモードの事です
まずマシンの電源が完全に切れた状態で、USBケーブルをマシン側に挿します
次に、マシン側面のボリュームアップ・ボタンを押しながら、USBケーブルのもう1方を、PCのUSBポートへ挿します
マシンの画面が以下のようになればOKです

以下より、アクティベーションバイパスツールを入手してください
http://cdn.downloads.palm.com/sdkdownloads/ActivationBypass/2010-04-16/devicetool.jar
ダウンロードした devicetool.zip を devicetool.jar にリネームし、適当なフォルダへ保存します
※ボクの場合は C:\pre フォルダへ保存しました
DOSプロンプトを立ち上げ、先の devicetool.jar があるフォルダに移動します
C:\pre>java -jar devicetool.jar と入力しますと手術が始まります
手術はすべて自動で実行されます、その時の画面の様子を以下に示します
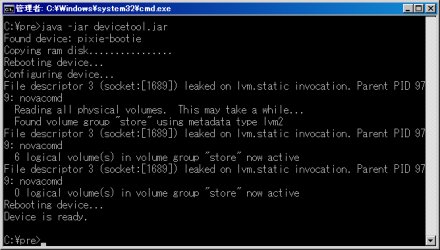
無事に手術が完了しましたら、マシンが再起動します、USBケーブルを一旦抜きます
WiFiが使えるようにマシンを設定してください
再度、USBケーブルでPCと接続、JustCharge を選択
PCで novaterm を起動し、以下の呪文を入力します
luna-send -n 1 palm://com.palm.applicationManager/launch {\”id\”:\”com.palm.app.firstuse\”}
するとマシン側では以下のように、firstuseアプリが起動しますので、ここで Palm Profile の登録をしてください

以上でバイパス手術が無事に成功しました、お疲れさまでした。